- As of November 2018, LockDown Browser is now a default menu item. If you do not see LockDown Browser in your course menu, use the following steps to enable it. Navigate to your course in Canvas in the left menu. Click on the Navigation tab. Click on the cog adjacent to LockDown Browser and select +Enable.
- Download Respondus Lockdown Browser Canvas For Mac; The Respondus LockDown Browser (RLDB) is a locked browser in Canvas that prevents students from printing, copying, going to another URL, or accessing other applications during an assessment.
- Respondus Lockdown Browser Canvas
- Download Lockdown Browser For Canvas
- Lockdown Browser Download For Students Canvas
- Download Lockdown Browser For Canvas
LockDown Browser Installation Instructions. The LockDown Browser download link and application are different for each institution. Contact your instructor or your institution's help desk to obtain the correct download URL. Video: Overview of LockDown Browser. How to Use LockDown Browser.
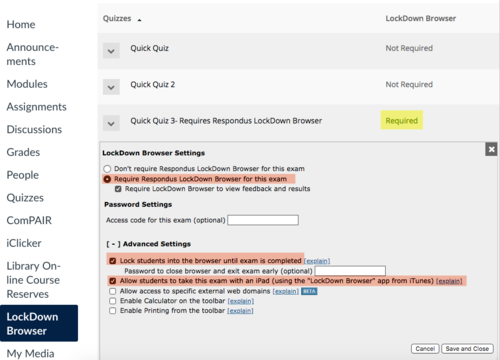 Topics Map > Service Catalog > Instructional Technologies and Learning Services > Learning Management Support
Topics Map > Service Catalog > Instructional Technologies and Learning Services > Learning Management SupportIn order to take quizzes requiring Respoondus Lockdown Browser in Canvas, follow the directions below. The Canvas Respondus Lockdown Browser is not compatible with the previous Lockdown Browser version from D2L.
Installing Respondus Lockdown from Canvas
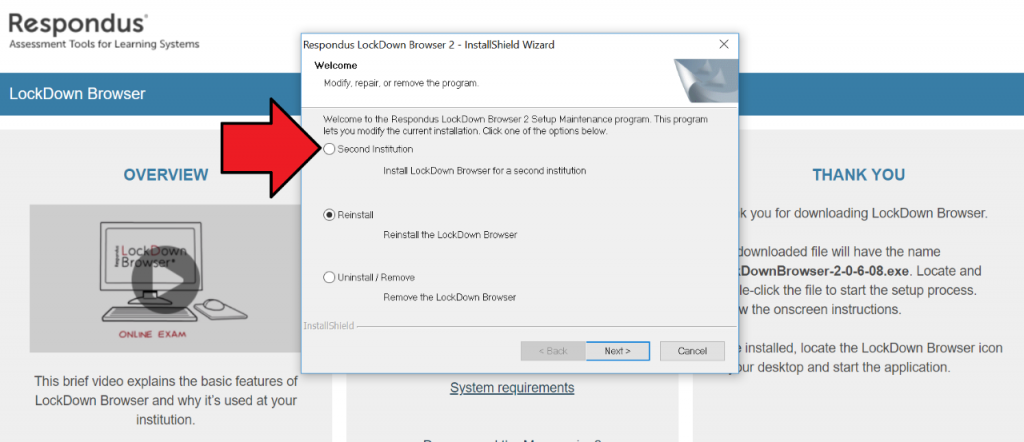
Uninstalling Respondus Lockdown Browser for Learn@UWStout (D2L)
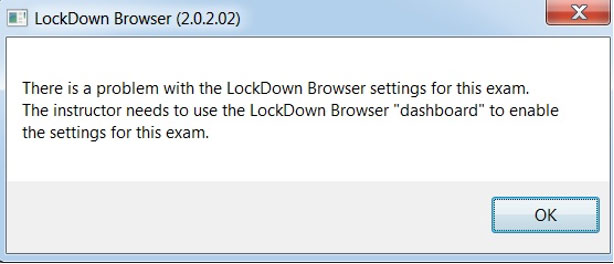
Launching a quiz from Canvas Respondus Lockdown Browser
Respondus Lockdown Browser Canvas
See Also:
| Keywords: | Canvas, learn@stout, learn@uw-stout, respondus, lockdown browser, quizSuggest keywords | Doc ID: | 89235 |
|---|---|---|---|
| Owner: | Lexi S. | Group: | UW Stout |
| Created: | 2019-01-23 13:35 CDT | Updated: | 2020-09-15 16:05 CDT |
| Sites: | UW Stout | ||
| Feedback: | 125CommentSuggest a new document | ||
Download Lockdown Browser For Canvas
The version of Lockdown Browser available in Rutgers Canvas is different than the version from other institutions; each download file is tied to an institution. If you need to use Lockdown Browser to take an exam or quiz in both Rutgers Canvas and another institution as part of a partnership program, then you will need to install two versions of the application on your computer. The directions below assume you have the Blackboard version already installed on your computer
PC
Lockdown Browser Download For Students Canvas
- Follow the directions to download and install Lockdown Browser.
- Select the option for a second institution.
- Click Next.
- In your Windows menu, you will now see two versions of Lockdown Browser.
Macintosh
Download Lockdown Browser For Canvas
- Navigate to your Applications folder.
- Locate your existing copy of Lockdown Browser.
- Right-click to show the mouse menu.
- Click Rename.
- Rename the application to include version (School 1 Name).
- Follow the directions to download and install Lockdown Browser. You may opt to rename the second version for Canvas.