HandBrake: Open Source Video Transcoder. HandBrake is a tool for converting video from nearly any format to a selection of modern, widely supported codecs. Reasons you’ll love HandBrake: Convert video from nearly any format. Free and Open Source. Multi-Platform (Windows, Mac and Linux) Download HandBrake 1.4.1. ( Other Platforms) It's free! Free Video Compressor is a free and lightweight video compression software that can compress almost common video files, it can help you to easily shrink a video clip and reduce video file size. This software can work with many popular video formats, such as MP4 (MPEG4), MPG, AVI, FLV, F4V, M4V, WMV, MOV, MKV, ASF, RMVB (RM) and more. Part 2: How to Compress Large MPV Videos Natively on Windows and Mac. More than merely compress the MPV video to a smaller size, you may also want to edit the video. FVC Free Video Compressor does not support you to do it. So you need Aiseesoft Video Converter Ultimate. It is a comprehensive tool to convert, rip, edit and compress MPV Videos.
It's not a surprise that the largest files on your Mac are probably your videos. So, whether you're running out of space on your hard drive or you're trying to send a movie that's too large, compressing videos is a great way to reduce their file size. And with no shortage of options, figuring out where to start with it all can feel overwhelming.
But don't worry, if you keep reading, this article will explain video compression and how to compress a video on a Mac.
What is compression and how does it work?
Before you just compress all of your videos, it's important to understand what it is and what happens to a video when it's compressed.
Since a video is just a series of photos rapidly playing in succession, the process is actually very similar to compressing an image. Whatever data can be stripped out of each frame is taken away, making the overall file smaller.
Is it possible to compress videos without visible quality loss?
Compressing videos on Mac is a balancing act. Because even if you compress a video ever so slightly, there will still be some quality loss. It's all about finding how much you can compress it to reduce the file size without noticing that the video is actually of lower quality.
Clean up duplicate videos to save space
It’s easy to accidentally end up with duplicate videos on your Mac. Those duplicates don’t do anything except clutter your hard drive and waste space. Thankfully, you can use an app like Gemini 2 to scan your entire hard drive for duplicate videos and help you quickly remove them.
It’s so simple and straightforward, all you need to do is follow these three steps:
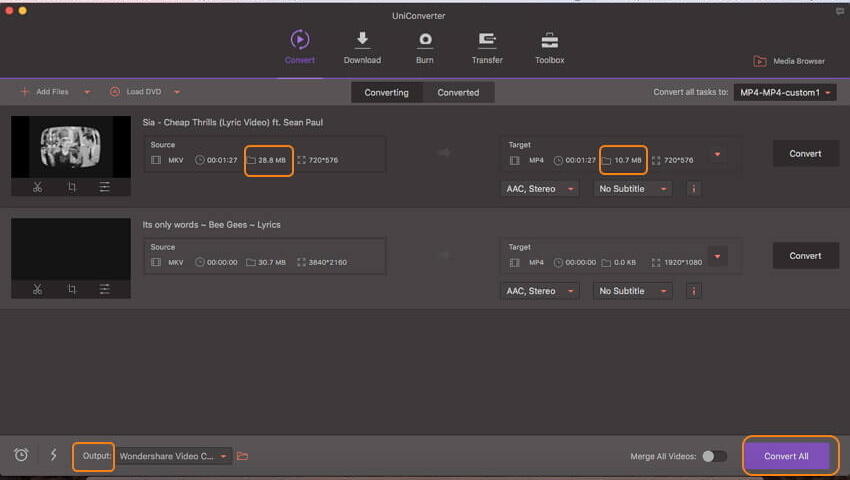
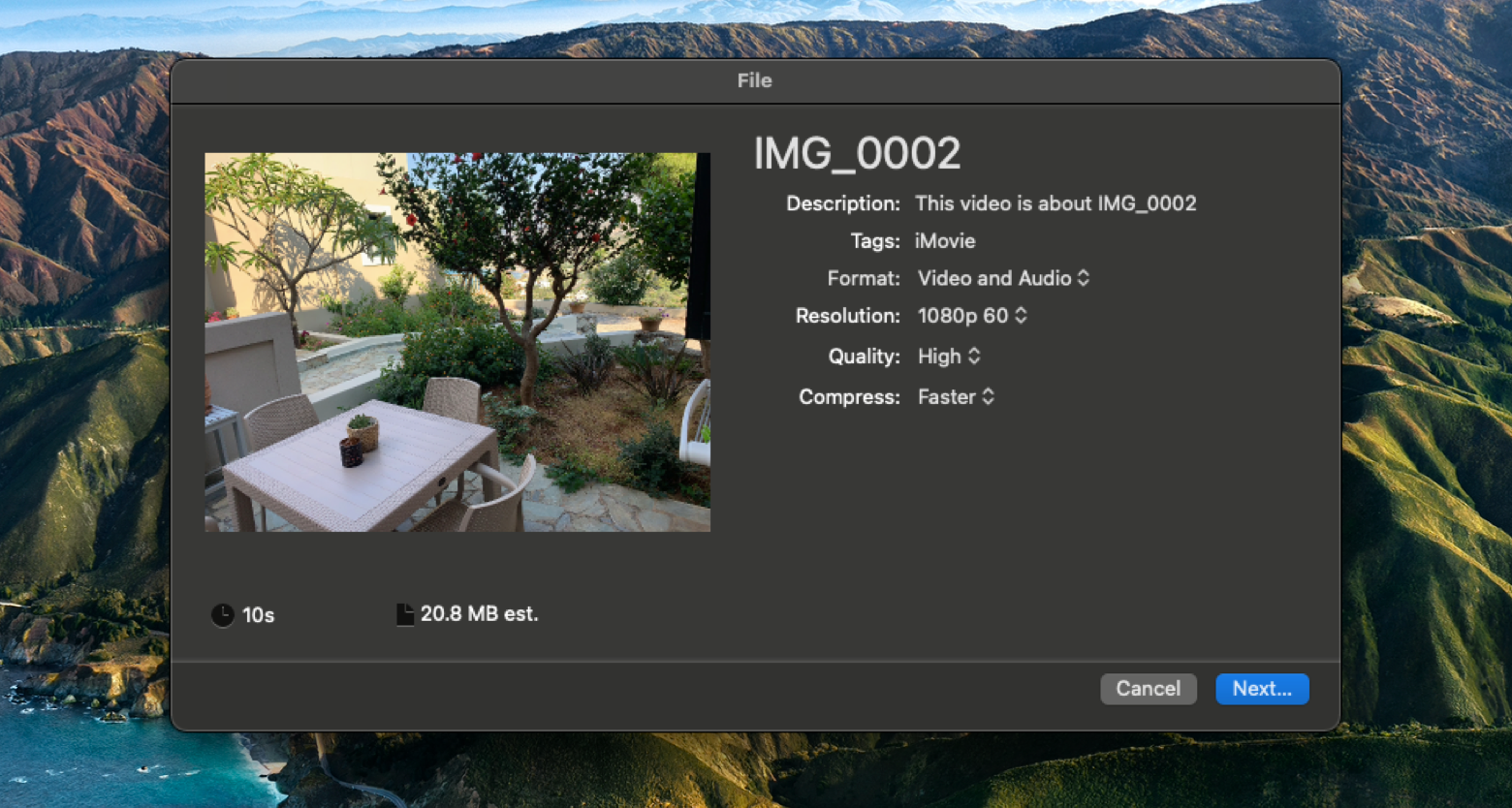
- Download and install Gemini 2 on your Mac.
- Open Gemini 2.
- Click + > Home folder > Scan for duplicates.
Then, when the scan is finished running, you can click Smart Cleanup to let Gemini’s algorithm decide which files to keep. Or, you can click Review Results to view the files for yourself.
How to compress videos with iMovie
One of the most popular ways to compress your videos is with the iMovie app. It comes standard with macOS, but if for some reason it's not on your computer, you can download it from the Mac App Store.
After you've found iMovie in your Applications folder or re-downloaded it, follow these steps to compress a video.
- Open iMovie.
- Click Create New > Movie.
- Then, click File > Import and select the video you want to compress.
- Your video will appear in the browser window. Drag it into the timeline window.
- Click File > Share > File…
- Choose your export settings. Adjusting the Resolution and Quality will have the most impact on your file size, but you can also set the Compress dropdown to Faster. Now, click Next.
- Name your video and choose where you want to save it. Hit Save.
How to compress videos with Quicktime Player
Another default macOS app you can use to compress your videos is Quicktime Player. Because Quicktime's primary use is to playback videos, people often forget that it has some basic editing tools built-in as well. Here's how you use Quicktime to compress your video files:
- Open Quicktime Player.
- A popup should appear asking you to select your video. If it doesn't, click File > Open File.
- Then, click File > Export As…
- You'll see a list of video resolutions. Choose the next lowest resolution.
- Name your video and choose a location to save it.
Tip: If you don't know your video's original resolution, you can find out by clicking Window > Movie Inspector.
Best free video compressors
While Apple's default apps are great and easy-to-use, they do leave very little room for control over your compression settings. So if you want to adjust your compressions a little more, take a more in-depth look at the apps Handbrake and Clideo.
Handbrake

Arguably the most popular compressor, Handbrake has been around for years. And it's popular for a reason. It's a simple, free video compressor for a Mac. Once you have Handbrake downloaded and installed in your Applications folder, you can follow these steps to compress a video:
- Open Handbrake.
- In the popup window, navigate to your video and click Open.
- At the top, you can choose from one of the Presets in the dropdown menu, or you can make your adjustments in the tabs above your video.
- Then, you can rename your video and select where you want to save it at the bottom of the window.
- After you've adjusted all of your settings, click the Start button at the top.
Clideo
Another option you have is the free online compressor, Clideo. As long as the video you want to compress is already under 500 MB, you can upload it using your browser, and Clideo will do the rest. And the best part is there's no software to install. Here's how you compress your videos with Clideo:
- In your browser, go to Clideo.com.
- Click Compress > Choose file and select the video you want to compress.
- Preview the video and if you want to make any adjustments, click Edit result.
- When you're happy with the quality of the video, click Download.
Free Convert
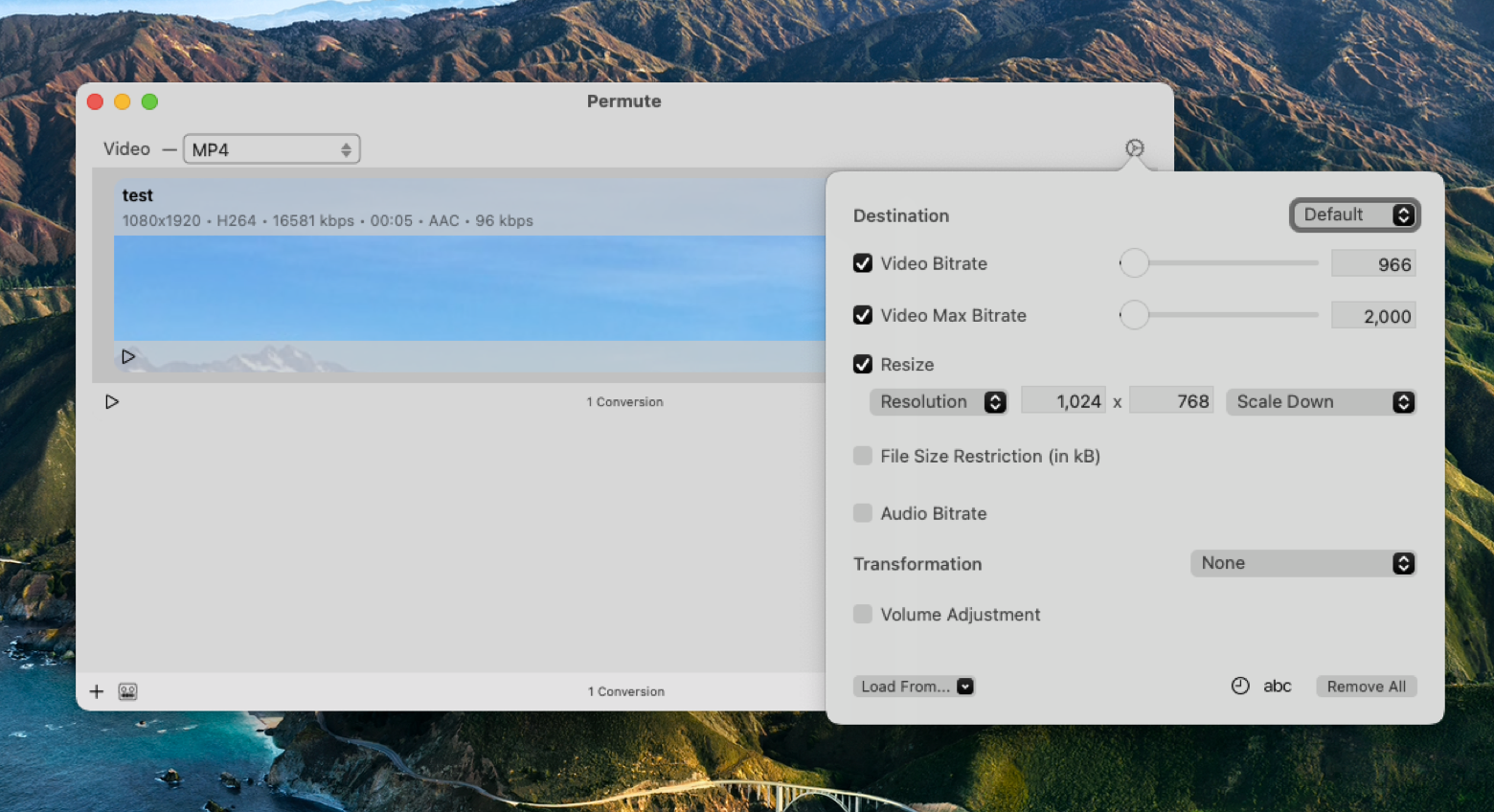
Browser-based converters—like Free Convert—make it really easy to compress your videos because there’s no app you need to install. The brightside about Free Convert is that you can upload videos up to 1 GB. But the downside is that although you get a little more control over the conversion settings, it does tend to compress your video a little more Meaning you’ll probably notice some of the compression in the video quality.
Using Free Convert is so simple, just follow these steps:
- In your browser, go to FreeConvert.com.
- Click Choose Files > Select the File > Upload.
- Adjust your Output settings.
- Then, click Compress Now!
Compressing your videos is a great way to save space on your Mac’s internal hard drive. But, cleaning up the clutter on your computer is also a surefire way to free up storage. That’s why it’s a good idea to get into the habit of regularly checking for duplicate files. Not just videos either, but all types of files. And that’s where Gemini 2 can really help you out. Since it makes it so simple to scan your hard drive and quickly remove the similar and duplicate files it finds.
While it might feel like a daunting task at first, reducing video file size on Mac doesn’t have to be scary. And the good news is you have a couple of different options. Whether you decide to use one of the default apps or one of these free tools, hopefully, you're feeling confident in compressing your videos on Mac after reading this article.
Online Video Compressor
File exceeds the limit of {{maxSize}}MB, please get pro version for bigger file.
{{ getShortName(file.name, 25) }}{{Math.floor(file.upload_progress*100)}}%{{file.fileExtension}}{{file.size | size}}{{file.finished_size | size}}{{((file.size - file.finished_size) / file.size * 100).toFixed(2)}}%{{file.process_progress}}%
Video File Compressor Mac
Output Format:- {{item.name}}
Compress Mov Video Mac Free
{{processedNumber}} / {{toProcessNumber}}being compressed...
{{processedSuccessNumber}}file(s)compressed successfully.compressed successfully,{{processedFailNumber}}file(s) failed to compressAdd More
CompressCompress Video For Whatsapp Mac Free
- We won't download or transfer any video data you uploaded. All the operations are done via browser, which can make sure that your file is 100% safe.
- No sign up or download necessary. You can use all the functions of this online video resizer for free. And you won't receive any pop-up ads while using the service.
- This video compression tool does not only support Windows and Mac systems, but also can be launched on all the popular browsers to compress video online.